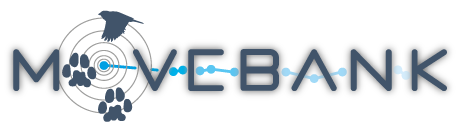Update or add attributes to existing data records
There are rare cases where it can be helpful to update event records that have already been imported to Movebank—that is, to update existing data rows by adding attributes (columns) or replacing values for an existing attribute. You can make these changes by matching either the event ID or the tag ID and timestamp attributes from the data in your study and a data file.
See these tips to prepare files. Notice that the event ID, tag ID and timestamp values must match exactly so that Movebank can identify and update existing events. For example, if timestamps in Movebank include seconds, the timestamps in the file must also include seconds.
When you are ready to import the changes to Movebank,
- Go to the Studies page and log in to Movebank.
- Search or select your study from the list on the left to view the Study Details.
- Updating values for existing attributes will overwrite any values already in the study. We recommend that you download a copy of the current data to avoid losing information in case of unexpected results.
- Select Upload > Import data > Add attributes to, or update, existing tracking data from the Studies menu.
- Select whether to Match existing records by Movebank event ID or Match existing records by tag ID and timestamp.
- Choose the file to upload and select Upload. You will then be prompted to confirm that you are permitted to upload the data.
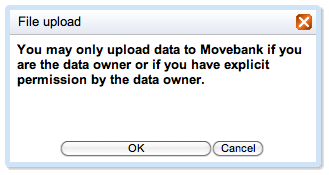
The upload interface displays two tables that show the content of your file as Movebank sees it and a preview of how it will be saved in Movebank. The lower table, How Movebank will save the data, will appear after you have mapped an attribute from your data file to the Movebank format.
- First, define the event ID or tag ID and timestamp attributes in your original data file, depending on which option you chose above. You can do this by clicking on a column header from the table under What Movebank sees in your file and choosing the relevant option from Map column or selecting a field from the list of required mappings. The mapped column will appear under How Movebank will save the data; an additional column, Matched, will verify whether the values were successfully found in the data file and mapped.
- Next, map the new attribute/s to Movebank by clicking on the appropriate column header from the table under What Movebank sees in your file or choosing the relevant option from Map Column.
- View these instructions for further guidance on mapping attributes, for example managing formats for timestamps and location coordinates.
- Once you have added all new attributes, review the results under How Movebank will save the data. After confirming values are mapped correctly, select Finish. You will have the option of saving your file format.
Please note that the file you upload to update your records may show "0" for Number of Locations and "Not imported" for Import status. Once the Processing Status in the Study Details reads "Up-to-date" you can check your data in the Event Editor to ensure that the changes you made were employed.
See the Movebank attribute dictionary for a list of attributes accepted by Movebank. This list is not static and will grow over time. If you cannot find a particular attribute in the list, select Request attribute from the upload interface and fill out the form that appears or contact us at support@movebank.org.
If you receive an error message, please see Formatting issues for a list of common problems and solutions.
Create and manage live data feeds
Live feeds from Africa Wildlife Tracking
Update existing data